I punti di ripristino sono molto importanti per riportare il sistema operativo allo stato funzionante dopo un problema che può essere stato causato da un virus, dopo l’installazione di qualche drive o software e così via. Il ripristino di sistema crea punti di ripristino che mantengono uno stato completo delle impostazioni del Registro di sistema, dei driver e di vari file di sistema. In altre parole, significa che se ripristini il computer a ieri alle ore 12:00, tutto quello che hai fatto da quell’ora in poi non troverai nulla. Se lavori con il computer e vuoi avere una maggiore sicurezza di riavere i dati dopo un problema, in questa guida vedremo come creare i punti di ripristino pianificati anche più volte nella stessa giornata senza dover fare ogni volta manualmente.
Come fare
- Apri Utilità di pianificazione, basta scrivere nel campo di ricerca di Cortana o andare in Pannello di controllo – Sistema e sicurezza – Strumenti di amministrazione – Utilità di pianificazione
- A destra sotto la voce Utilità di pianificazione clicca su Creare attività
- Nella finestra che ti aprirà, nel campo Nome scrivi quello che vuoi “Punto di ripristino” e nella stessa finestra seleziona le voci Esegui indipendentemente dalla connessione degli utenti e Esegui con i privilegi più elevati
- Spostati nella scheda Azioni e clicca su Nuovo
- Qui nel campo Programma o script inserisci powershell.exe e nel campo Aggiungi argomento copia e incolla questo comando -ExecutionPolicy Bypass -Command “Checkpoint-Computer -Description \”Restore Point (Automatic)\” -RestorePointType \”MODIFY_SETTINGS\””
- Conferma e spostati nella scheda Attivazione – Nuovo e nella finestra che ti aprirà seleziona Giornaliera
- Conferma pure qui e spostati nella scheda Condizioni e deseleziona le voci che riguardano Alimentazine
- Conferma e spostati nella scheda Impostazioni selezionando la voce Avvisa appena possibile se un avvio pianificato non viene eseguito
- Conferma tutto ed ecco che hai configurato tutto
Nota: Alla fine della procedura ti chiederà di inserire la password per confermare la creazione di un punto di ripristino pianificato . Per impostazione predefinita, gli account utente non protetti non possono essere utilizzati con attività pianificate. Questo significa che se non utilizza la password per accedere al computer, lo devi creare.



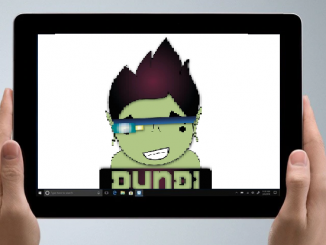

Commenta per primo