Su sistema operativo Windows 11 hai la possibilità di impostare sfondi animati sul desktop, ma non tramite impostazioni presenti sul tuo computer. Per modificare il tuo sfondo, da statico ad animato dovrai utilizzare un app di terze parti. Il nome dell’app che ti consentirà di impostare uno sfondo animato è “Lively Wallpaper” ed è disponibile al download su Microsoft Store.
Lively Wallpaper è un’applicazione open source che ti consente di impostare video, pagine Web e immagini GIF come sfondi del desktop e screensaver. L’applicazione offre una libreria con molti sfondi animati tra cui scegliere per impostare come sfondo su Windows 11 , ma puoi sempre aggiungerne di personalizzati.
In questa guida andremo a vedere tutto quello che hai bisogno di conoscere per impostare sfondi animati su Windows 11.
Guida su come impostare uno Sfondo Animato Su Windows 11
Se desideri impostare sfondi desktop in movimento su Windows 11, devi prima installare l’app e selezionare l’animazione.
Installa l’app Lively Wallpaper
Per installare l’app Lively Wallpaper, procedi nel seguente modo:
- Apri l’app Lively Wallpaper su Microsoft Store
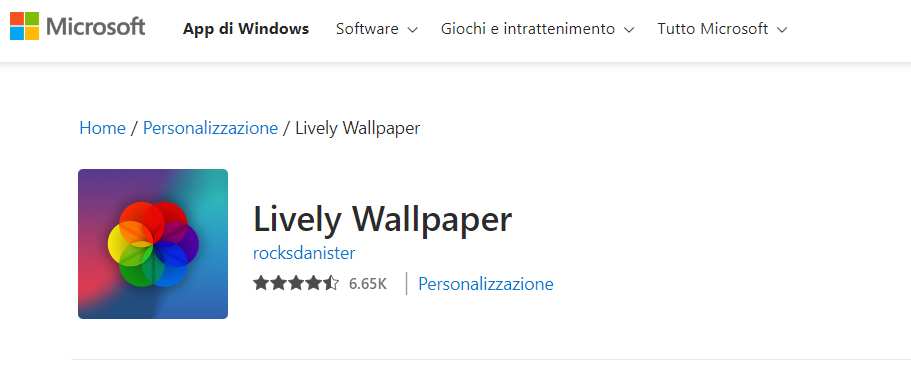
- Fai clic sul pulsante Accedi all’app Store
- Fare clic sul pulsante Installa .
Una volta completati i passaggi, puoi utilizzare l’app per impostare sfondi animati sul desktop.
Imposta uno sfondo animato
Per impostare uno sfondo animato come sfondo sul desktop di Windows 11, procedi nel seguente modo:
- Apri l’ app Lively Wallpaper .
- Clicca su Libreria .
- Seleziona uno sfondo animato.
- Fare clic sul pulsante del menu (tre puntini) e selezionare l’ opzione “Imposta come sfondo” .
- (Facoltativo) Fare clic sull’opzione Personalizza per regolare le diverse impostazioni in base alle caratteristiche dello sfondo.
Dopo aver completato i passaggi, lo sfondo animato verrà applicato al desktop.
Personalizzazioni Sfondi Animati con Lively Wallpaper su Windows 11
Inoltre, a seconda dell’animazione, puoi avere ulteriori personalizzazioni. Ad esempio, se imposti l’opzione “Fluidi“, il desktop reagirà al volume e al cursore del sistema.
Nella pagina Impostazioni, puoi controllare il comportamento e le regole di avvio per ridurre al minimo l’impatto sulle prestazioni e c’è anche un’opzione per controllare il tema della barra delle applicazioni per renderlo sfocato, completamente trasparente e altro ancora.
Poiché questi sfondi sono immagini animate, richiederanno risorse di sistema aggiuntive. Tuttavia, lo sfondo si interromperà automaticamente quando si utilizza un’app o un gioco a schermo intero o si accede al dispositivo tramite Desktop remoto. E puoi impostare una regola per interrompere l’animazione quando si utilizza la batteria.
L’applicazione include anche il supporto per configurazioni multi-monitor. Puoi estendere un singolo sfondo su tutti i monitor o duplicare lo stesso sui display. Inoltre, sono supportate le risoluzioni HiDPI e Ultrawide.

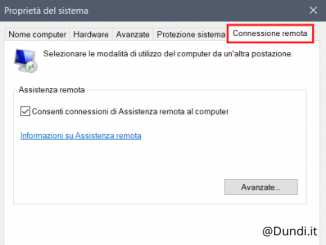
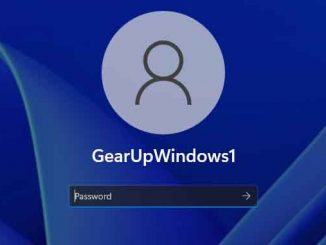

Commenta per primo