All’interno di questo post andremo a vedere come rinominare una stampante in Windows 11/10.
Per impostazione predefinita, ogni volta che installi una stampante, Windows 11/10 ne imposta automaticamente il nome in base alla serie della stampante, al numero del modello e al produttore.
Se senti la necessità di cambiare il nome della stampante, puoi farlo utilizzando le opzioni integrate disponibili in Windows 11/10.
È possibile modificare il nome di una stampante in Windows 11/10 utilizzando Impostazioni, Pannello di controllo, PowerShell o Prompt dei comandi. Andiamo a vedere come fare.
Come rinominare una stampante in Windows 11/10
Per cambiare il nome della tua stampante all’interno del tuo computer con sistema operativo windows 10 o 11 potrai utilizzare:
- L’app Impostazioni
- Pannello di controllo
- Windows PowerShell
- Prompt dei comandi
Rinominare una stampante utilizzando l’app Impostazioni
Ecco i passaggi per gli utenti di Windows 11 :
- Premi il tasto di scelta rapida Win + I per aprire l’app Impostazioni
- Fare clic sulla categoria Bluetooth e dispositivi
- Fare clic su Stampanti e scanner. L’elenco delle stampanti e degli scanner disponibili sarà visibile
- Seleziona una stampante
- Fare clic sull’opzione Proprietà stampante presente nella sezione Impostazioni stampante
- Nella finestra delle proprietà della stampante, vai alla scheda Generale
- Fare clic sul pulsante Modifica proprietà disponibile nella parte in basso a sinistra
- Di nuovo, vai alla scheda Generale
- Aggiungi il nome della stampante nel campo disponibile accanto all’icona della stampante
- Fare clic sul pulsante OK.
Questo è tutto! Ora, quando accederai alla pagina Stampanti e scanner o alla sezione Dispositivi e stampanti, vedrai il nuovo nome di quella particolare stampante.
Allo stesso modo, è possibile utilizzare i passaggi precedenti per modificare il nome di altre stampanti aggiunte.
Ecco i passaggi per gli utenti di Windows 10
L’app delle impostazioni contiene una pagina separata per Stampanti e scanner.
È possibile accedere a quella pagina e quindi procedere ulteriormente per rinominare una stampante.
Per rinominare una stampante utilizzando l’app Impostazioni:
- Apri l’app Impostazioni utilizzando il tasto di scelta rapida Win + I
- Accedi al menu Dispositivi
- Selezionare la pagina Stampanti e scanner.
- Sul lato destro, vedrai l’elenco delle stampanti e degli scanner disponibili.
- Seleziona una stampante di tua scelta e quindi premi il pulsante Gestisci.
- Nella sezione Gestisci il tuo dispositivo, utilizza l’opzione Proprietà stampante.
Questo aprirà la finestra Proprietà di quella stampante con la scheda Generale .
Lì vedrai il campo del nome.
Ora puoi inserire qualsiasi nome che preferisci e applicare e salvare le modifiche utilizzando il pulsante OK .
Rinomina il nome della stampante utilizzando il Pannello di controllo in Windows 11/10
Per rinominare una stampante utilizzando il pannello di controllo:
- Digita pannello di controllo nella casella di ricerca di Windows e premi Invio.
- In Pannello di controllo, modifica Visualizza per modalità in Icone piccole o Icone grandi.
- Selezionare l’ opzione Dispositivi e stampanti.
- Tutte le stampanti installate saranno visibili a te.
- Fare clic con il tasto destro su una stampante e utilizzare l’ opzione Proprietà stampante.
La finestra delle proprietà della stampante si aprirà con la scheda Generale.
Nel campo del nome, inserisci il nome desiderato e salvalo.
Il nome della stampante verrà modificato correttamente.
Modificare il nome di una stampante utilizzando PowerShell in Windows 11/10
Windows PowerShell ti consente di rinominare una stampante utilizzando due semplici comandi.
Prima di tutto, devi aprire un file PowerShell con privilegi elevati .
Ora, ottieni l’elenco delle stampanti installate usando il seguente comando:
Get-stampante | Format-List name
Il nome di tutte le stampanti ti sarà visibile. Copia o ricorda il nome della stampante che desideri rinominare.
Ora devi eseguire un comando che conterrà il nuovo nome e il vecchio/attuale nome della tua stampante, proprio come il secondo comando evidenziato nell’immagine sopra. Il comando è:
Rename-printer -NewName "Nuovo nome della stampante" -Name "Nome attuale o precedente della stampante"
Questo cambierà immediatamente il nome di quella stampante.
Leggi anche: Come Impostare La Stampante Predefinita in Windows 11
Cambia il nome della stampante utilizzando il prompt dei comandi in Windows 11/10
Il prompt dei comandi ti aiuta anche a rinominare una stampante con due semplici comandi.
Nel primo passaggio, devi eseguire il prompt dei comandi come amministratore
Successivamente, apri l’elenco delle stampanti usando questo comando:
wmic printer list brief
Ora conosci il nome della stampante che vuoi rinominare. Passa al secondo passaggio.
Eseguire il seguente comando per rinominare la stampante:
Cscript C:\Windows\System32\Printing_Admin_Scripts\en-US\prncnfg.vbs -z "Nuovo nome della stampante" -x -p "Nome corrente della stampante"
Basta aggiungere un nuovo nome e un nome esistente della tua stampante nel comando e rinominerà quella stampante.
Tutte le opzioni e i passaggi sono piuttosto semplici. Usa l’opzione che ti sembra più facile.


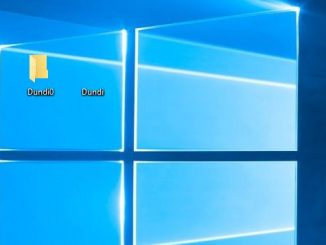

Commenta per primo