Google Chrome a mio avviso è il miglior browser in quanto quando si verifica un problema, ti dice qual’è l’errore e spesso ti da anche dei suggerimenti per risolvere. L’errore DNS_PROBE_FINISHED_BAD_CONFIG ti compare ogni volta che provi ad accedere in un sito da qualsiasi browser. Magari in rete leggi di questo sito che funziona perfettamente ma solo tu non riesci a visualizzare correttamente, allora provi a chiamare un tuo amico per vedere se a lui carica correttamente la pagina e ti dice di si. Allora ti metti a cercare su Google come risolvere l’errore DNS_PROBE_FINISHED_BAD_CONFIG in Chrome e trovi questa guida con diverse soluzioni per risolvere il problema. Come si può capire dal messaggio, la causa è da attribuire al DNS che non riesce a convertire il dominio del sito in un indirizzo IP, è qui mi fermo se no entriamo nella parte tecnica e mi dilungo troppo.
Impossibile trovare il server all’indirizzo sito.it perché la ricerca DNS non è riuscita. Il DNS è il servizio di rete che converte il nome di un sito web nel suo indirizzo Internet. Questo errore è causato di solito dall’assenza di una connessione a Internet o da una rete configurata scorrettamente. Può anche essere causato da un server DNS che non risponde o da un firewall che impedisce a Google Chrome di accedere alla rete.
Ricarica questa pagina web
Premi il pulsante Ricarica per inviare di nuovo i dati necessari per caricare la pagina.Controlla le impostazioni DNS
Contatta l’amministratore di rete se non sei sicuro del significato.Prova a disattivare la previsione della rete
Seleziona il menu Chrome > Impostazioni > Mostra impostazioni avanzate… e deseleziona “Prevedi le azioni di rete per migliorare il rendimento del caricamento delle pagine.” Se il problema non si risolve, dovresti riselezionare questa opzione per ottenere prestazioni migliori.Consenti a Chrome di accedere alla rete nelle impostazioni del firewall o del software antivirus.
Se è già elencato come programma autorizzato ad accedere alla rete, prova a rimuoverlo dall’elenco e ad aggiungerlo di nuovo.Codice di errore: DNS_PROBE_FINISHED_BAD_CONFIG
1. Riavvia il router
Cominciamo con qualcosa di facile. Può accadere che sulla linea si verifichino problemi tecnici che vanno a causare errori di questo tipo. Il riavvio del modem può risolve molti problemi, come quando il PC si blocca e riavviamo. Quindi spegni il modem, aspetta 30 secondo e riaccendi. Non si è risolto? allora continua con queste soluzioni.
2. Svuota i DNS e ripristinare TCP/IP
Nel menu Start cerca Prompt dei comandi, clicca con il tasto destro ed Esegui come amministratore.

Ora digita i seguenti comandi una alla volta e premi Invio:
- ipconfig /release
- ipconfig /flushdns
- ipconfig /renew
Apri di nuovo il prompt dei comandi come amministratore e questa volta esegui questi comandi sempre una alla volta.
- ipconfig /flushdns
- nbtstat –r
- netsh int ip reset
- netsh winsock reset
Riavvia il computer.
3. Utilizza i DNS di Google
Se non ci sei riuscito con il metodo precedente, prova ad utilizzare i DNS pubblici di Google. Devi semplicemente modificare le impostazioni DNS nel proprio sistema operativo utilizzando gli indirizzi IP messi a disposizione da Google.
Ti potrebbe interessare: Come cambiare velocemente i server DNS in Windows
Clic con il tasto destro del mouse sull’icona della rete sulla barra delle applicazioni e selezionare Centro connessioni di rete e condivisione. Se non ci riesci in questo modo, puoi aprire il Pannello di controllo > Rete e Internet > Centro connessioni di rete e condivisione. Qui nella sezione Visualizza rete attiva clicca su Ethernet o su quello che vedrete per aprire la finestra. Ora qui dovrai cliccare su Proprietà per aprire la finestra Proprietà – Ethernet. Ora qui seleziona Protocollo Internet versione 4 (TCP / IPv4) e poi clicca su Proprietà.

Qui devi abilitare Utilizza i seguenti indirizzi server DNS e inserire in:
Server DNS preferito: 8.8.8.8
Server DNS alternativa: 8.8.4.4

Conferma le modifiche e per una maggiore sicurezza riavvia sia il modem/router che il computer.
4. Cancella i dati di navigazione

- Apri Google Chrome e premi i tasti Ctrl + H per aprire la cronologia.
- A sinistra clic su Cancella dati di navigazione.
- Da Intervallo di tempo seleziona Tutto.
- Seleziona le veci Cronologia di navigazione – Cookie e altri dati dei siti e Immagini e file memorizzati nelle cache.
- Ora clicca su Cancella dati e attendi che finisca.
- Alla fine chiudi il browser e riavvia il PC.
4. Rimuovere programmi indesiderati

Chrome può aiutarti a individuare i programmi sospetti o indesiderati sul tuo computer. Se Chrome trova un programma indesiderato, fai clic su Rimuovi. Chrome rimuoverà il software, configurerà alcune impostazioni come predefinite e disattiverà le estensioni.
Puoi anche controllare manualmente la presenza di malware.
- Apri Chrome.
- In alto a destra, fai clic su Altro
Impostazioni.
- Fai clic su Avanzate in fondo.
- Fai clic su Pulisci il computer nella sezione “Reimpostazione e pulizia”.
- Fai clic su Trova.
Se ti viene chiesto di rimuovere software indesiderato, fai clic su Rimuovi.
Scrivi nel commento con quale metodo hai risolto. Non ci sei riuscito? scrivi lo stesso e ti darò altri suggerimenti.

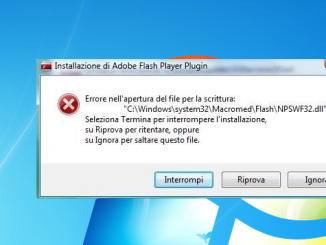
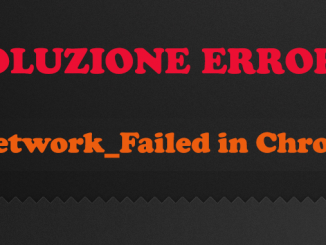

Commenta per primo