Skype è un software che utilizza il protocollo VoIP per trasmettere chiamate e videochiamate attraverso l’utilizzo di dati cifrati, ovvero permettendo la connessione tra due utenti in totale sicurezza. Skype può essere utilizzato sia da pc che tramite smartphone. Se da una parte è vero che sin dal suo rilascio, Skype ha mantenuto alti standard di affidabilità, durante l’utilizzo potrebbero comunque sorgere alcuni problemi. In particolare, quest’oggi andremo a vedere uno dei problemi più frustranti, ovvero quando il microfono su Skype non funziona.
Cosa fare quando il microfono su Skype non funziona
Ci sono diversi fattori che potrebbero portare ad un malfunzionamento del microfono su Skype. Una delle cause più comuni è un mancato settaggio durante le fasi di impostazioni del microfono. Altri ragioni potrebbero riguardare la mancanza di permessi per l’utilizzo di dispositivi input dal software Skype. Oppure come ultima causa potrebbe essere che il microfono che stai utilizzando sia fisicamente danneggiato.
Ecco gli step da seguire in caso il microfono su Skype abbia smesso di funzionare.
Step 1 : Controllare se Skype ha i permessi
Prima di provare qualsiasi altro metodo, quando il microfono non funziona, dovresti controllare che Skype abbia tutti i permessi ad utilizzare il microfono, ecco come fare:
1.Vai su impostazioni, premendo la combinazione di tasti “Win” + I
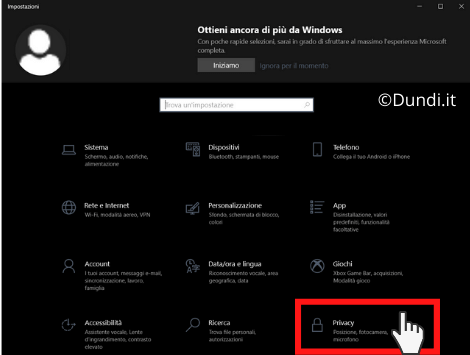
2.Quindi, clicca su Privacy
3.Nel pannello di sinistra clicca in corrispondenza di microfono
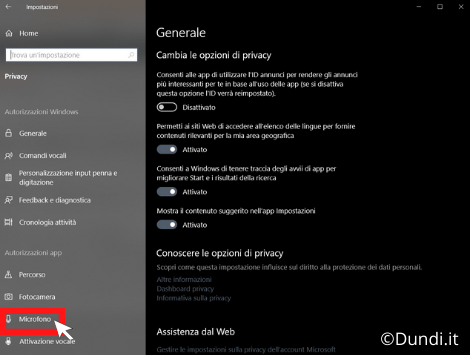
4.Nella parte di destra, dovrai assicurarti che la sezione “consenti alle app di accedere al microfono” sia attivata
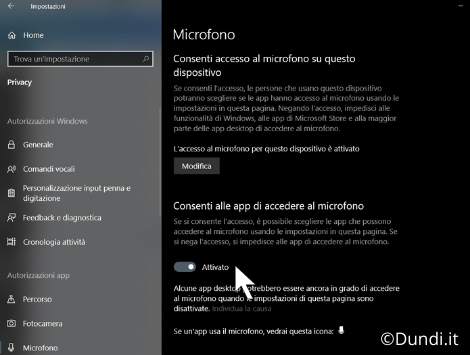
5.Dopodiché, nella sezione sottostante, assicurati che sia stato garantito l’accesso al microfono a Skype
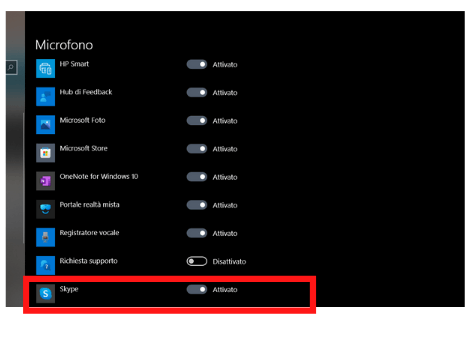
Una volta seguiti questi passaggi, riprova di nuovo. Adesso il tuo microfono dovrebbe trasmettere correttamente senza causare altri problemi.
Step 2 : Controlla le impostazioni di microfono su Skype
Nel caso in cui tu abbia correttamente impostato il microfono dal pannello impostazioni di Windows ed il microfono su Skype continua a non funzionare, non ci resta che controllare che le impostazioni di settaggio da Skype siano correttamente impostate. Delle volte, il collegamento di molteplici microfoni o altri dispositivi potrebbe creare conflitti.
Ecco come controllare se le impostazioni di microfono su Skype siano correttamente impostate:
- Apri Skype
- Clicca in corrispondenza delle 3 linee orizzontali collocate vicino al nome del tuo account
- Clicca su impostazioni
- Sul pannello di sinistra troverai “audio e video”
- Scorri in basso, e troverai microfono
- Controlla che sia impostato il microfono corretto, controllando il nome.
- Una volta selezionato il microfono, clicca su verifica microfono
- Chiudi tutte le finestre ed effettua un riavvio del sistema
Una volta completato il riavvio, verifica se il microfono su Skype continua a non funzionare.
Terza soluzione : Assicurati che il servizio microfono su Windows sia attivato
I servizi sono delle caratteristiche fondamentali per un sistema operativo. Garantiscono la corretta comunicazione tra hardware e software. Come potrai immaginare, nel caso in cui uno dei servizi smetta di funzionare, ci potranno essere dei problemi con altri software, come nel caso di Skype. Per controllare che il servizio relativo all’audio e microfono stia correttamente funzionando:
1.Tieni premuto la combinazioni di tasti : Win + R
2.Ti apparirà la finestra esegui, quindi digitare : services.msc e premere invio oppure ok
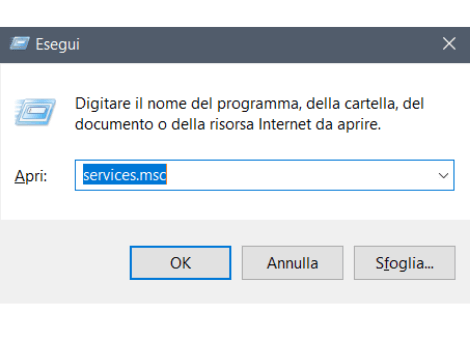
3.Su servizi, dovrai scorrere in basso fino a trovare “Audio di Windows”
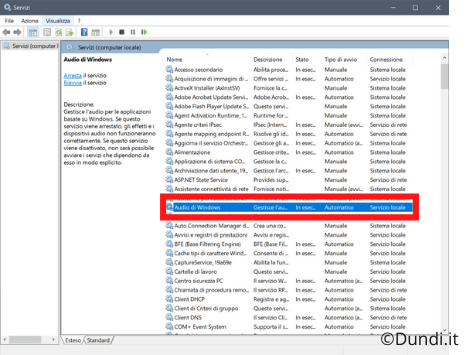
4.Clicca con il tasto destro del mouse su proprietà
5.Sotto la voce stato di esecuzione, assicurati che sia in modalità “in esecuzione”
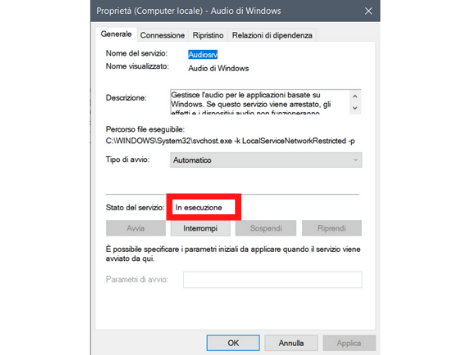
6.Nel caso in cui il servizio risulta fermo, clicca su riprendi servizio
7.Quindi, clicca su “ok” ed infine “applica”
8.Chiudi tutte le finestre aperte
9.Riavvia il pc
Una volta riavviato il computer il microfono su Skype dovrebbe funzionare di nuovo correttamente.
Per altri errori relative a Skype leggi:

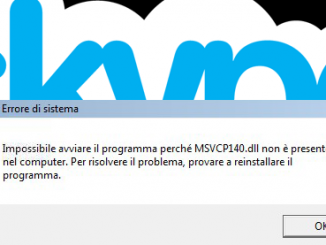
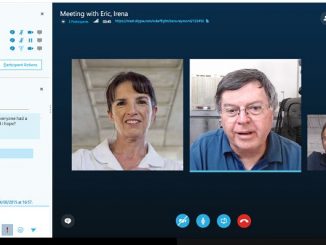
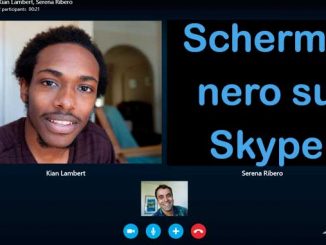
Commenta per primo