In Windows 10, 8 e 7 il file fltmgr.sys deve fare in modo che tutto i file archiviati nel disco rigido rimangano dove sono. Questa schermata blu è causato dal driver corrotto responsabile della comunicazione tra l’hardware e il computer, ma anche dai componenti malfunzionanti che col passare degli anni sono destinati a smettere di funzionare, come giusto che sia. Abbiamo elencato una serie di soluzioni per risolvere l’errore fltmgr.sys che compare quando avviamo il computer o mentre stiamo utilizzando. Per seguire queste istruzioni non serve essere esperti nel settore, quindi stai sereno e segui i consigli passo passo, poi se non capisci qualcosa basta che lasci un commento.
Per coloro che sono curiosi, fltmgr.sys si trova in C:\Windows\System32\drivers.
Prima di cominciare ti consiglia di creare un punto di ripristino per far tornare tutto come prima se si dovessero verificare ulteriori problemi. Inoltre, per eseguire tutte queste correzioni, ti consigliamo di avviare Windows in modalità provvisoria. Dopo aver avviato la modalità provvisoria, segui questi metodi uno per uno.
1] Esegui Windows Update
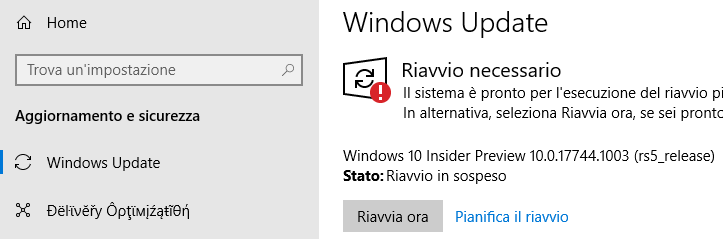
Devi sapere che chi aggiorna Windows ogni volta che sono disponibili gli aggiornamenti, corre molti meno rischi di ricevere questi tipi di errori che poi ti fanno perdere un intera giornata o i soldi per sistemare il problema. Quindi il nostro primo consiglio è di aggiornare il sistema operativo che andrà a risolvere molti problemi e anche ad aggiornare i driver, se no Microsoft secondo voi per quale motivo vi fa scaricare megabyte di file?
Apri Impostazioni di Windows (tasti veloci Win+I) – Aggiornamento e sicurezza – Windows Update e controlla se ci sono gli aggiornamenti.
Non hai risolto? prosegui con queste altre soluzioni per risolvere fltmgr.sys.
2] Esegui SFC Scannow

Windows ti permette di riparare i file di sistema corrotti eseguendo la scansione.
- Nel menu Start cerca cmd o Prompt dei comandi
- Cliccaci con il tasto destro e scegli Esegui come amministratore
- Scrivi il comando sfc/scannow e premi Invio
- Esegui anche chkdsk c: /f /r per trovare eventuali errori nel disco rigido
Aspetta che finisca la scansione e riavvia il PC.
3] Avvisa risoluzione problemi schermata blu
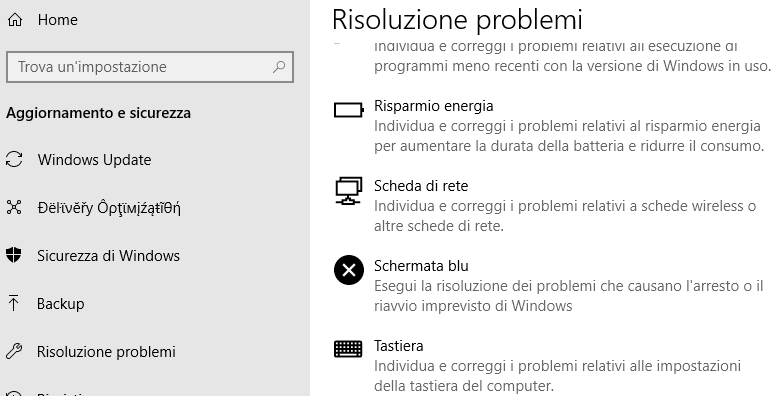
Windows 10 ha dei utility integrati che ti permettono di risolvere alcuni problema con la schermata guidata.
Apri Impostazioni di Windows (tasti veloci Win+I) – Aggiornamento e sicurezza – Risoluzione problemi e dall’elenco scegli Schermata blu e segui le istruzioni.
4] Controlla hardware

Come ho scritto all’inizio, l’hardware difettoso porta a questi tipi di errori. Recentemente hai cambiato qualche componente? forse non hai inserito o collegato correttamente o ti sei scordato di aggiornare i driver. Prova a ricollegare tutto quanto e osserva se vedi o senti qualcosa di strano. Naturalmente questo lo puoi fare se te ne intendi, altrimenti porta in assistenza per non fare ulteriori danni.
Spero che la guida ti sia stato d’aiuto a risolvere la schermata blu con l’errore fltmgr.sys in Windows.


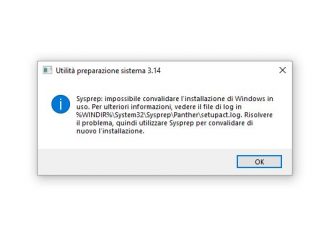

Ciao, ho sostituito lo schermo del mio pc. Dopo l’avvio mi esce l’errore con la schermata blu. sono entrato nel promp dei comandi e avviato scannow. Protezione risorse di window: impossibile eseguir e l’operazione. Se riavvio mi torna la schermata blu. Cosa posso fare? Grazie
Hai risolto il problema? ho visto solo ora il il commento