Google Chrome anche se è il miglior browser da anni, non è essente dai bug o crash durante l’utilizzo quotidiano. Quando ad esempio provi ad aprire un sito Web, ecco che si arresta in modo anomalo mostrando il seguente messaggio di errore sia nello smartphone Android che sullo schermo del PC / portatile: “Aw, Snap!” oppure “Uffa” seguito da “Si è verificato un errore durante la visualizzazione della pagina. Per continuare, fai clic su ricarica o vai a un’altra pagina.” Questo problema tecnico si verifica anche durante la navigazione, dopo qualche secondo o minuto che stai visitato una pagina web, ecco che di colpo carica la finestra con l’errore che cercheremo di risolvere con questa guida.
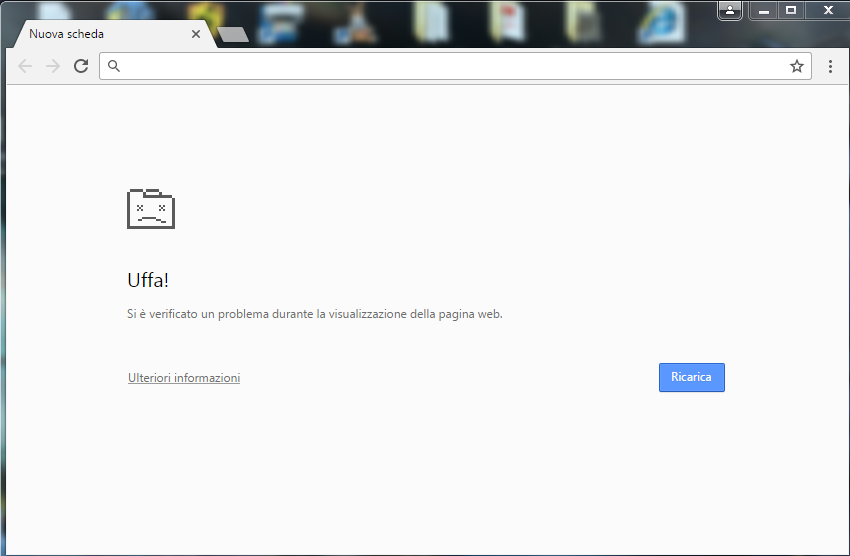
1. Cancella di dati di navigazione

- Apri Google Chrome e premi i tasti Ctrl + H per aprire la cronologia.
- A sinistra clic su Cancella dati di navigazione.
- Da Intervallo di tempo seleziona Tutto.
- Seleziona le veci Cronologia di navigazione – Cookie e altri dati dei siti e Immagini e file memorizzati nelle cache.
- Ora clicca su Cancella dati e attendi che finisca.
- Alla fine chiudi il browser e riavvia il PC.
2. Aggiorna e reimposta Google Chrome
Per controllore se ci sono aggiornamenti, nella barra degli indirizzi digita chrome://settings/help.
Per reimpostare invece apri Google Chrome, clicca sui tre punti nell’angolo in alto a destra e vai nelle Impostazioni.

Ora nella finestra delle impostazioni scorri verso il basso e fai clic su Avanzate per visualizzare altre impostazioni.
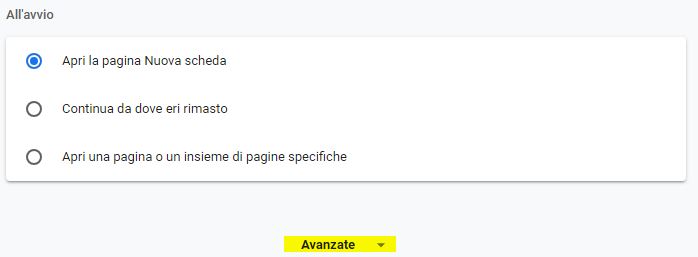
Scorri fino alla fine finché non vedi Reimpostazioni e Pulizia, cliccaci.

Ti chiede di confermare nuovamente prima di procedere in quanto alcuni dati saranno cancellati.
L’operazione reimposterà la pagina iniziale, la pagina Nuova scheda, il motore di ricerca e le schede bloccate. Inoltre, disattiverà tutte le estensioni e rimuoverà i dati temporanei, come i cookie. La cronologia, le password salvate e i preferiti non saranno invece cancellati.

Clicca su Reimposta e aspetta che finisca tutto il processo.
3. Rimuovere programmi indesiderati

Chrome può aiutarti a individuare i programmi sospetti o indesiderati sul tuo computer. Se Chrome trova un programma indesiderato, fai clic su Rimuovi. Chrome rimuoverà il software, configurerà alcune impostazioni come predefinite e disattiverà le estensioni.
Puoi anche controllare manualmente la presenza di malware.
- Apri Chrome.
- In alto a destra, fai clic su Altro
Impostazioni.
- Fai clic su Avanzate in fondo.
- Fai clic su Pulisci il computer nella sezione “Reimpostazione e pulizia”.
- Fai clic su Trova.
Se ti viene chiesto di rimuovere software indesiderato, fai clic su Rimuovi.
4. Disabilitare l’antivirus
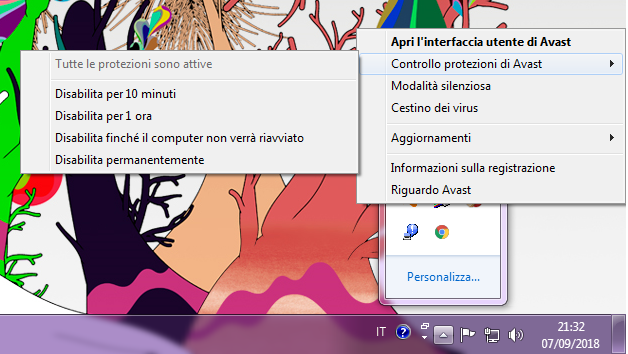
Prova a disabilitare l’antivirus che magari per qualche configurazione errata potrebbe bloccare la connessione.
Per disattivare l’antivirus segui questi passaggi:
- Nell’angolino in basso a destra ci sarà l’icona dell’antivirus che stai utilizzando, cliccaci sopra con il tasto destro.
-
Tra le opzioni ci sarà scritto tipo disattiva momentaneamente, io che utilizzo Avast ho la voce Controlla protezione di Avast – Disabilita finché il computer non verrà riavviato.
Faccia sapere come hai risolto l’errore “Aw, Snap!” oppure “Uffa” che ti impedisce di caricare le pagine web corettamente.



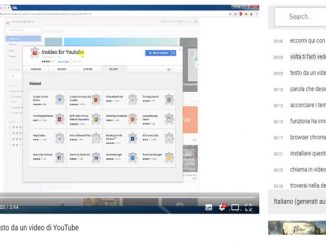
Commenta per primo