Vediamo come installare Android e le migliori custom ROM sul nostro computer utilizzando VirtualBox. Il procedimento è molto semplice e richiede pochi minuti.
Se per qualche motivo vuoi installare Android, il sistema operativo mobile di casa Google e il più diffuso per dispositivi mobili sul tuo computer, questa guida fa per te. Le funzioni sono identiche quindi potrete connettervi a internet, utilizzare le app, giocare e così via.
Ci serve:
VirtualBox
Android x86 ISO
Come creare una macchina virtuale per Android
Apri VirtualBox e clicca su Nuovo. Nella finestra che apre impostate come vedete qui sotto. Impostiamo il sistema operativo Linux visto che android viene da Linux.
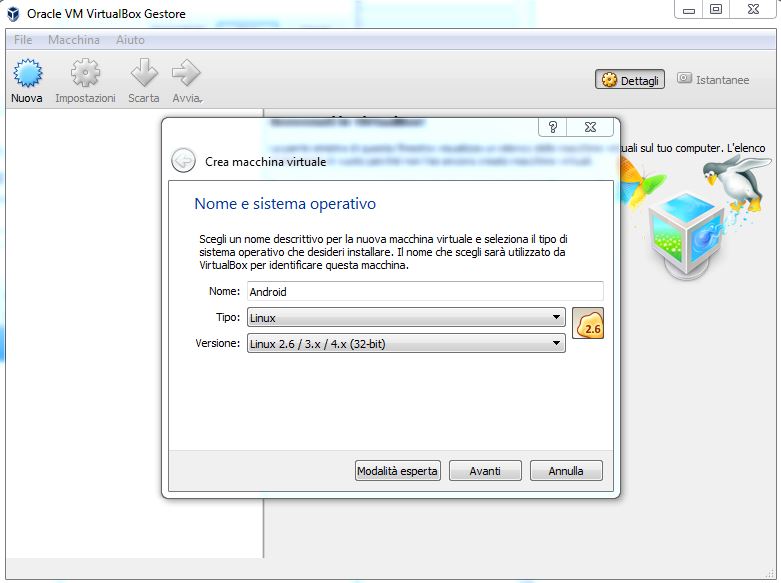
Decidiamo quanta RAM far utilizzare, io ho impostato 4GB, voi impostati minimo 1GB.
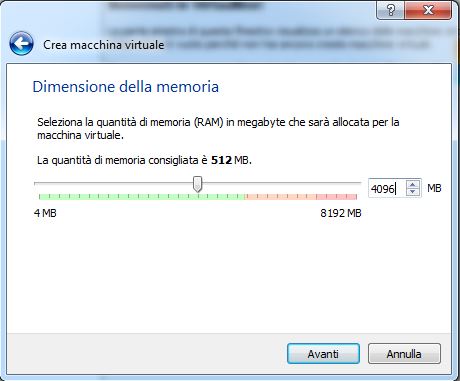
Lasciare selezionato su Crea subito un nuovo disco fisso virtuale.
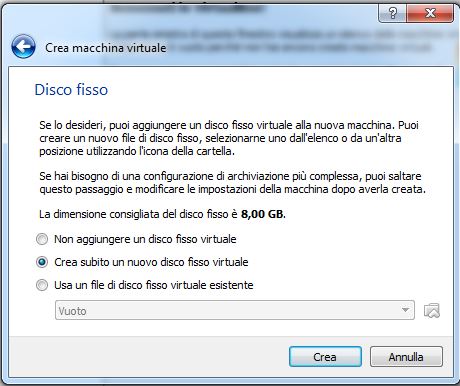
Pure qui selezioni VDI (VirtualBox Disk Image) e andiamo avanti.
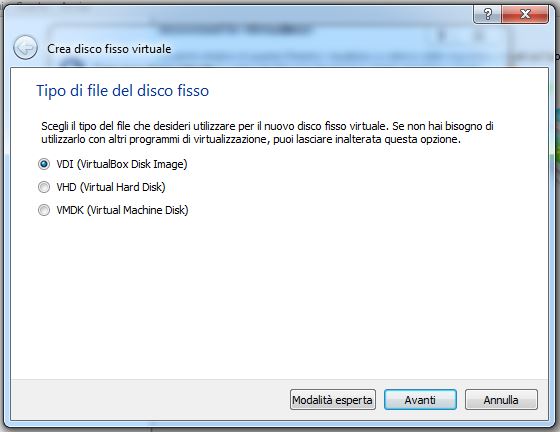
Qui dobbiamo decidere dove salvare la macchina virtuale e quanto spazio può utilizzare. Per quanto riguarda lo spazio bastano 8GB.
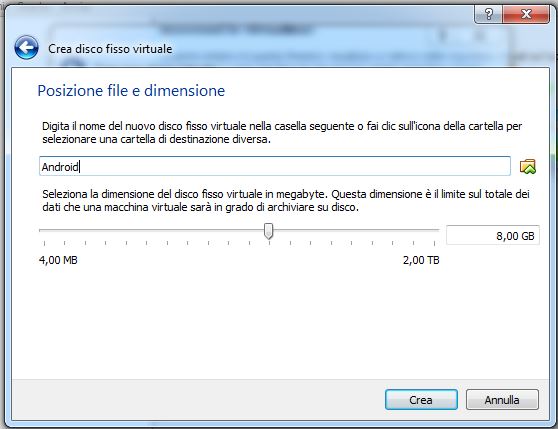
Abbiamo finito di creare la nostra macchina virtuale. Ora per avviare basta cliccare su Avvia.
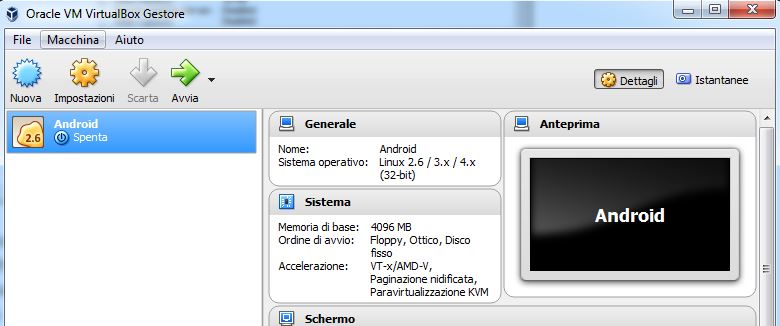
Nella finestra che apre va selezionato il file immagine che avete scaricato e poi avviato.
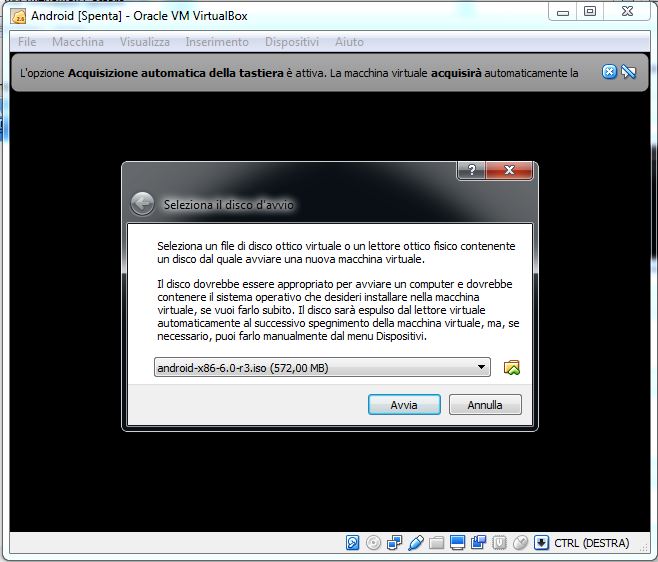
Parte la finestra per installare, scegliete l’ultima voce come nell’immagine.
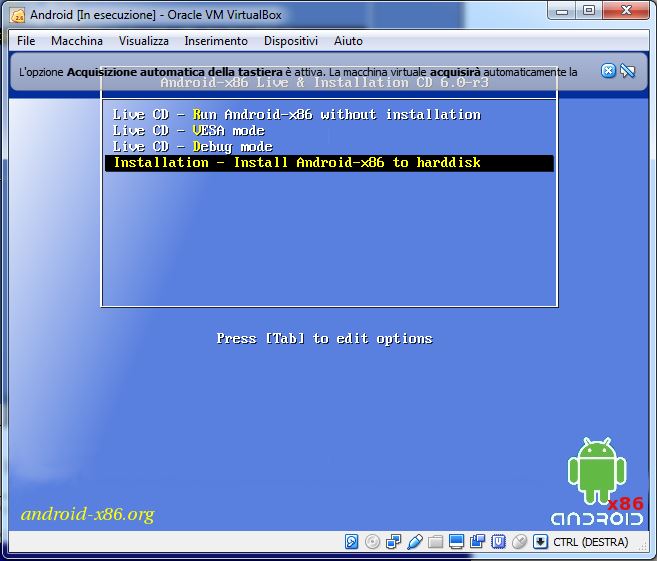
Seleziona Create/Modify partitions e vai avanti.
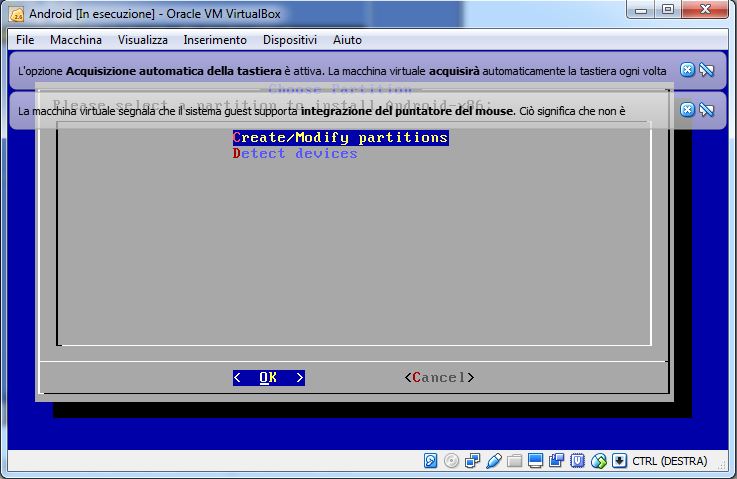
Alla domani se vogliamo utilizzare GPT scegli no.
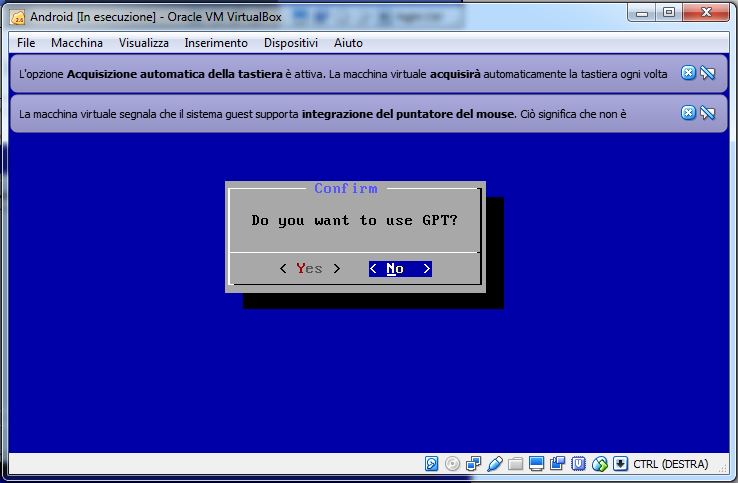
Spostandoti con le frecce raggiungi la voce New e premi sull’invio.
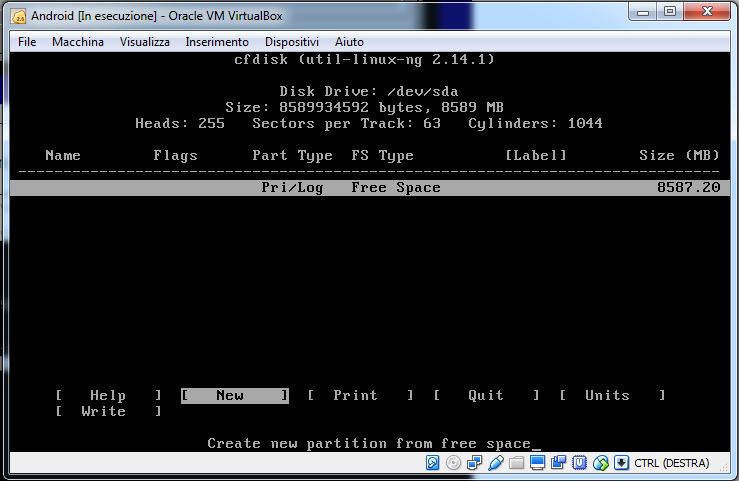
Pure qui spostati con le frecce e seleziona Primary e confermate con il tasto invio.
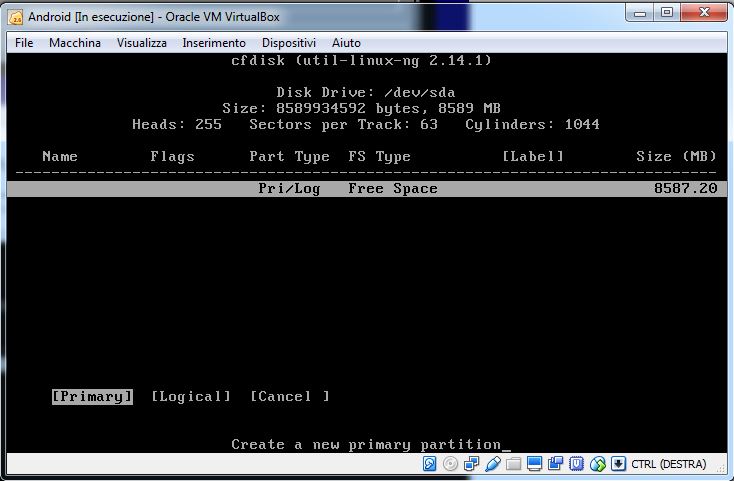
Qui invece devi fare due operazioni, posizionati su Bootable e premi invio e poi spostati su Write e fai la stessa cosa. Sotto la voce Flags deve comparire la scritta Boot.
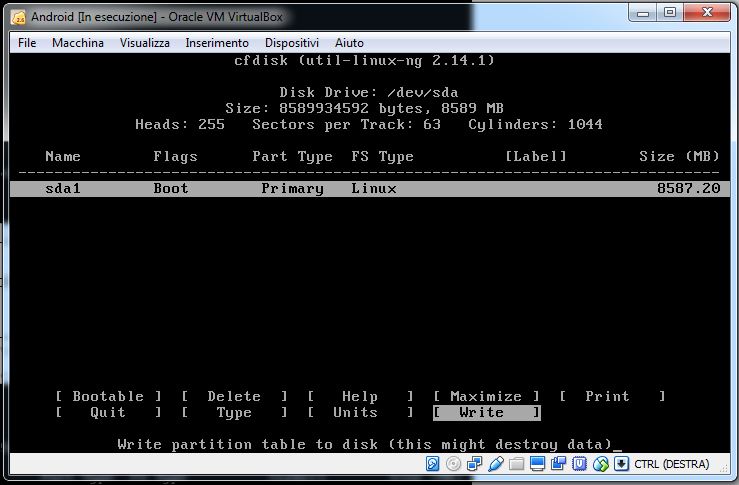
Qui devi digitare “yes” e premere Invio nella seguente schermata e aspettare che finisca il procedimento.
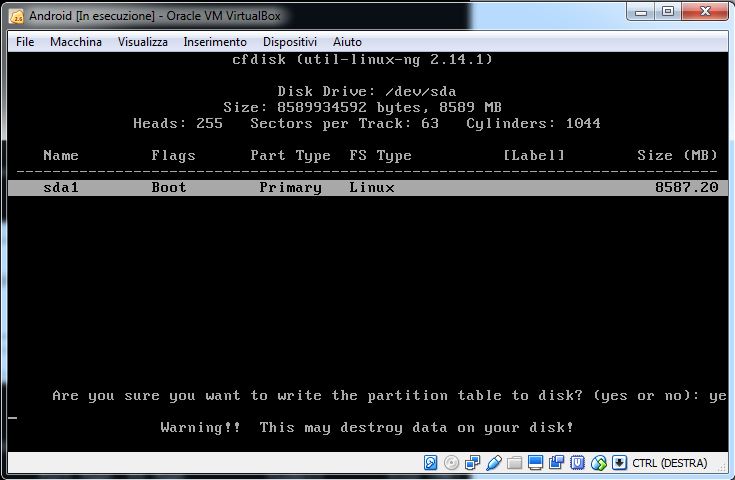
Puoi uscire da questa schermata cliccando su Quit.

Seleziona sda1 e premi su OK.
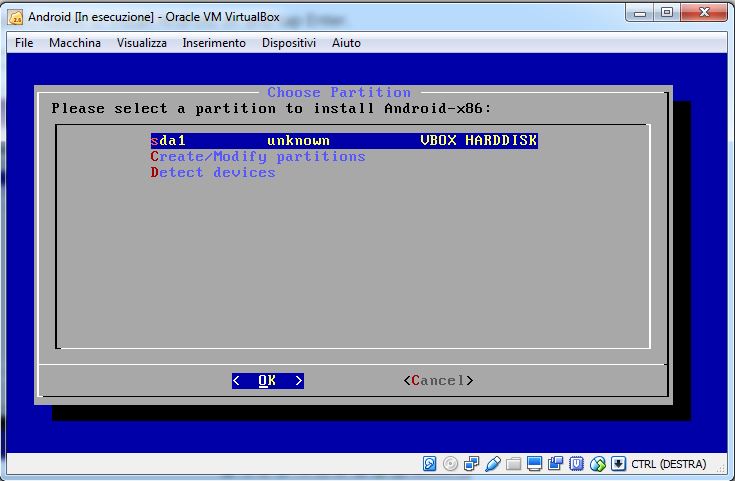
Seleziona ext4 per formattare la partizione.

Conferma cliccando su YES.

Conferma anche per GRUB bootloader
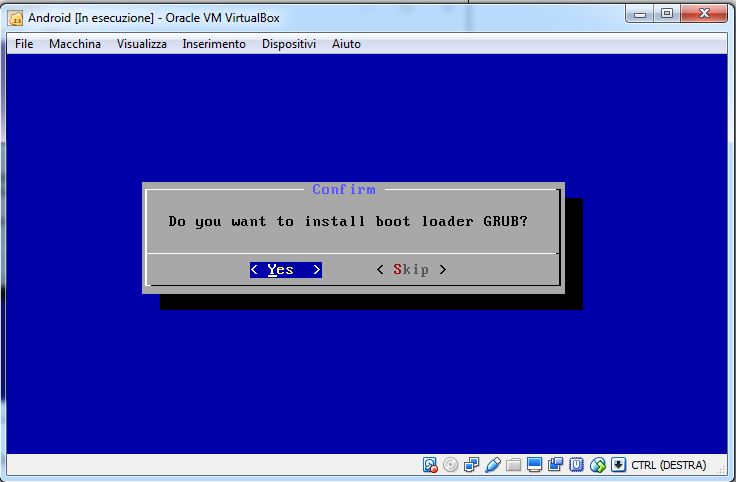
Per concludere scegli ancora Yes.
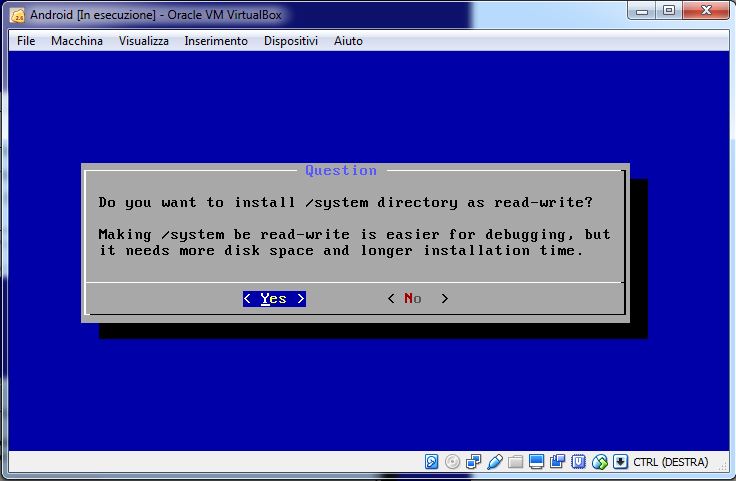
Ora finalmente potete far avviare Android.
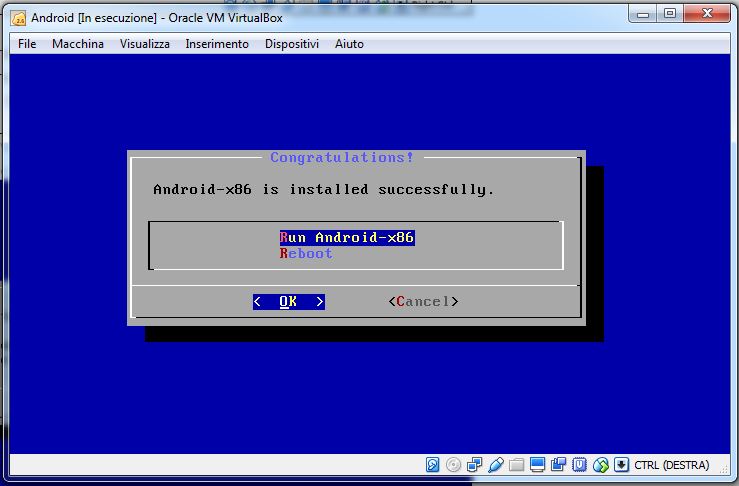
Ecco il risultato. Per questa guida ho utilizzato Android 6.0 Marshmallow. Se risconti qualche problema puoi scrivere nei commenti.
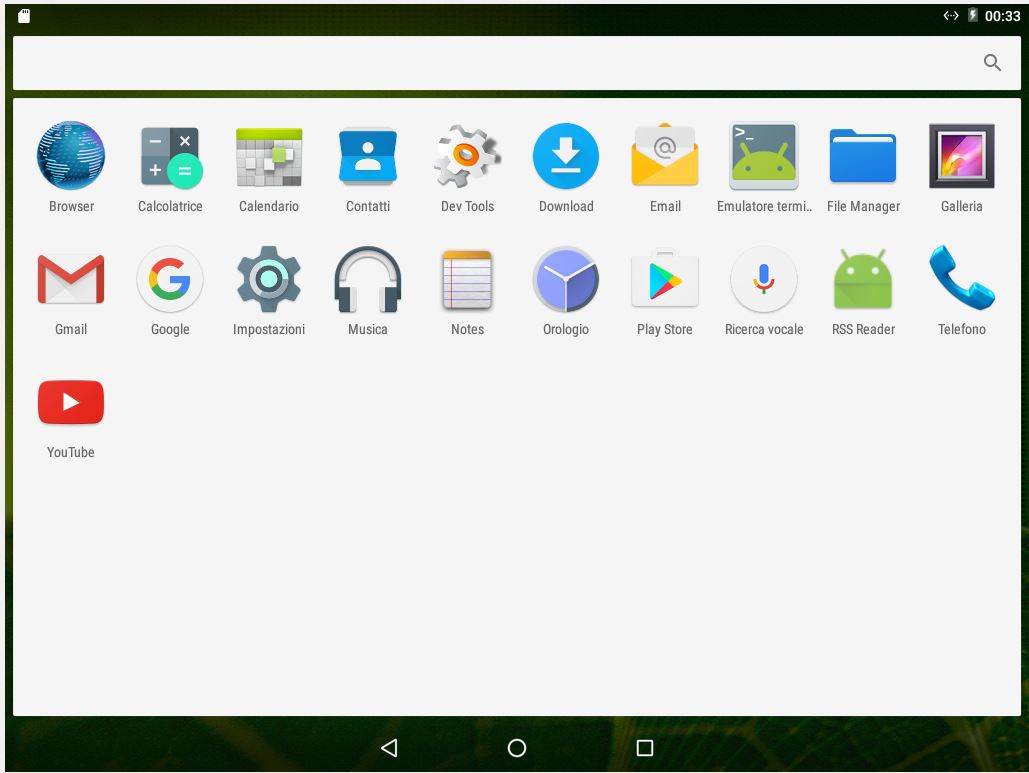
Se non hai voglia di seguire tutti questi passaggi, allora dai un’occhiata a questo articolo.

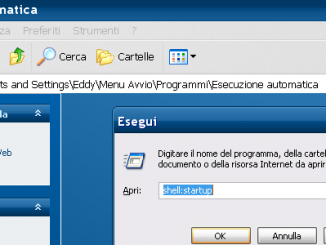
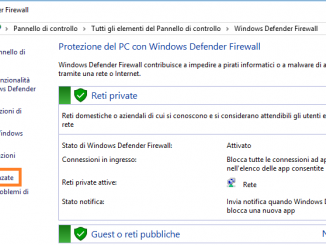

Commenta per primo