La maggior parte dei programmi che installiamo sul computer possono connettersi a internet. Ad esempio quando apri un software e ti arriva la notifica di un nuovo aggiornamento disponibile, significa che quel programma comunica con il server dello sviluppatore. Questa funzione ha sia il lato positivo che negativo. Il lato positivo e che in questo modo vieni sempre avvisato quando ci sono nuovi aggiornamenti senza andare ogni volta nel sito ufficiale. Il lato negativo è che ci potrebbero essere problemi di sicurezza, potresti visualizzare la pubblicità ogni volta che utilizzi il programma e altri situazioni non proprio positivi. Se per utilizzo dell’applicazione non ti serve la connettività a internet o non vuoi che riceva aggiornamenti, puoi semplicemente impedire la connessione.
Come posso bloccare l’accesso a internet?
Puoi utilizzare Windows Firewall che non serve solo per proteggere il computer da malware e da altre minacce, ma può essere configurato anche per impedire a qualsiasi programma di accedere a internet.
Come posso bloccare un programma con il mio firewall?
Seguendo questi pochi passaggi potrai impedire che il software comunichi con il server dello sviluppatore. I passaggi sono simili in Windows 7, Windows 8 e Windows 10. È possibile bloccare sia il traffico in entrata che in uscita per qualsiasi programma. Per il traffico in entrata si intende quando il programma riceve dei dati da un server esterno. Invece il traffico in uscita avviene quando è il programma o tu a inviare i dati.
Passaggi per negare ad un programma di connettersi a internet in Windows 7, 8 e 10
Apri il Pannello di controllo. Se utilizzi Windows 10, cercare il Pannello di controllo nella barra di ricerca e premi invio.
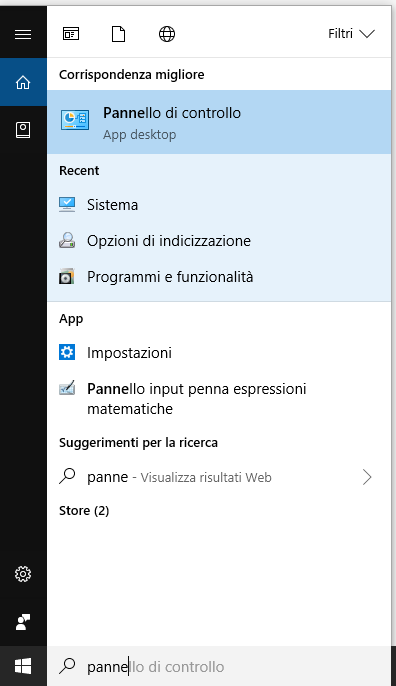
Nel Pannello di controllo clicca su Windows Firewall.
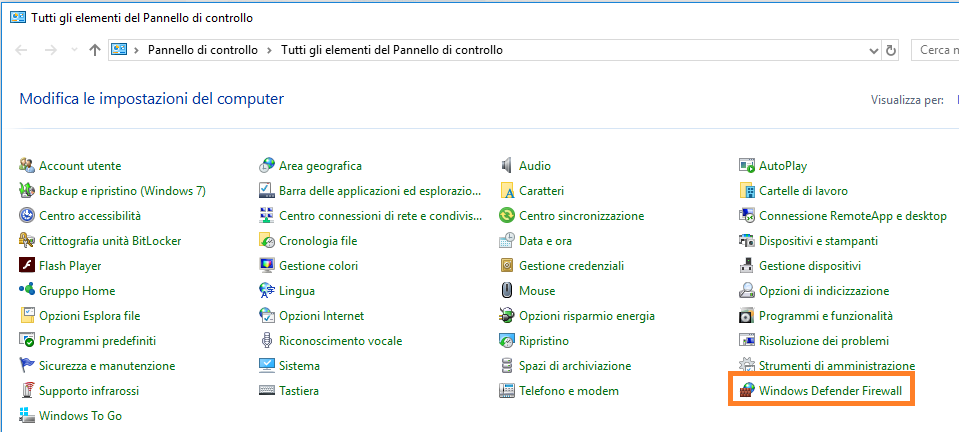
- Nella finestra successiva fai clic su Impostazioni avanzate, si trova a sinistra.
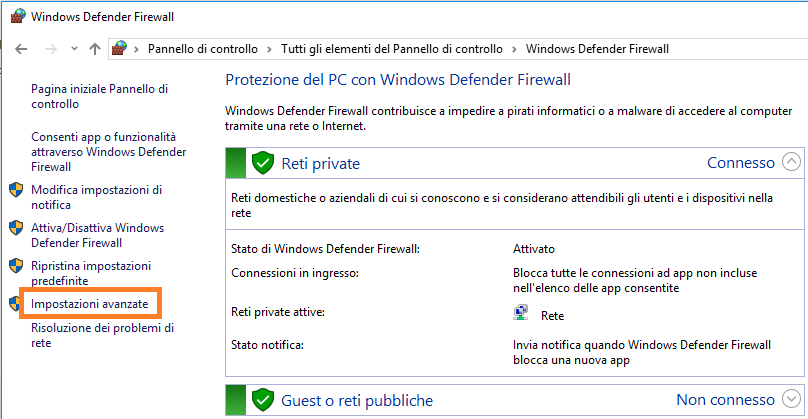
Ora in base alle tue esigenze scegli se vuoi bloccare il traffico in uscita o in entrata. Io scelgo Regole connessioni in uscita.

Sotto il pannello Azioni sul lato destro della finestra, clicca su Nuova regola.
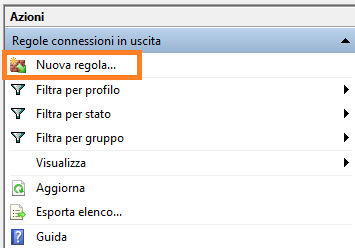
Qui clicca seleziona Programma e continua.
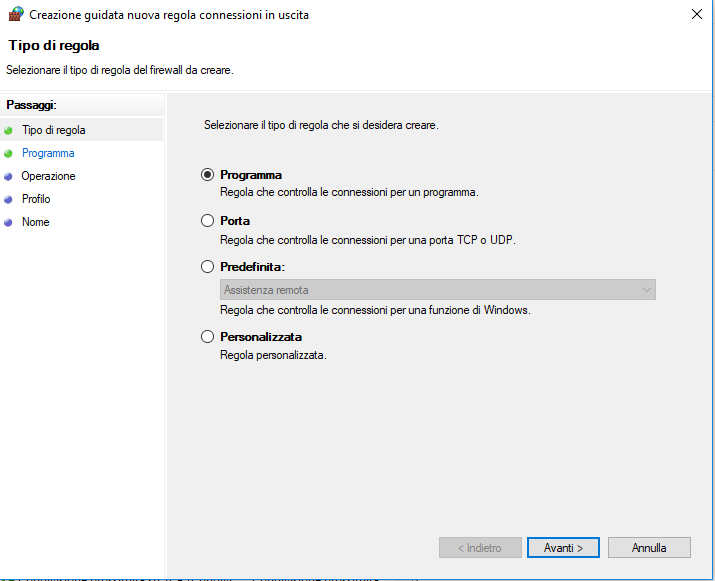
Qui ti da la possibilità di bloccare il traffico di tutti i programmi o di scegliere un singolo programma. Io scelgo di bloccare solo il software che voglio e clicco su Sfoglia. Il percorso dell’applicazione di solito è “C:\Programmi\cartella-del-programma\file.exe” oppure “C:\Programmi (x86)\cartella-del-programma\file.exe”.
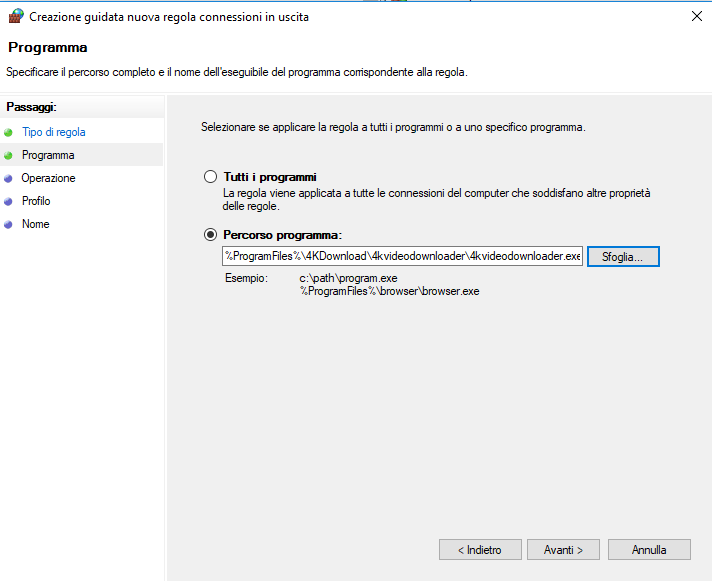
ora in questa finestra seleziona Blocca la connessione e vai avanti.
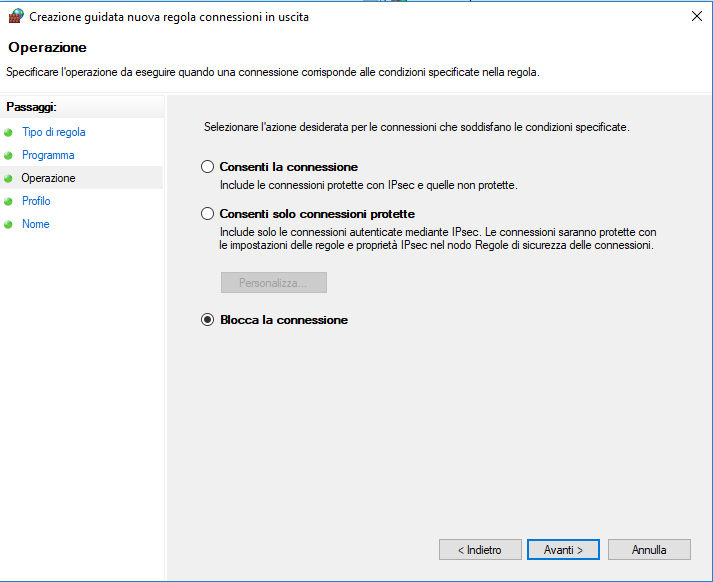
Clicca sempre su Avanti finché non arrivi all’ultima finestra dove dovrai assegnare un nome e se vuoi anche una descrizione per ricordarti perché hai fatto questa scelta e alla fine per comppletare la procedura clicca su Fine.
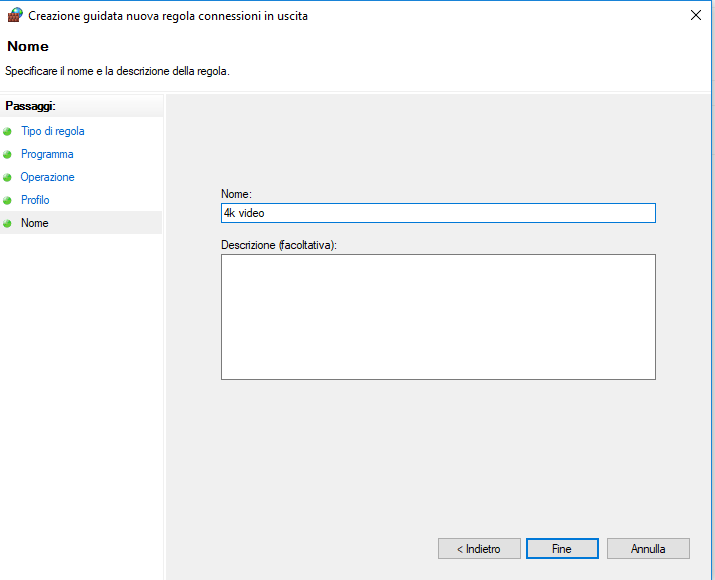
In questo modo abbiamo bloccato il traffico in uscita, questo significa che in entrata è ancora funzionante. Rifai la procedura per bloccare completamente il programma.
Se non ti fidi del firewall integrato di windows, puoi utilizzare Simplewall: firewall gratuito per Windows 7, 8, 8.1 e 10





Commenta per primo