Se quando in Windows 10 digiti con la tastiera nel browser Edge, in Cortana o da qualsiasi altra parte e non riesci a scrivere nulla, il problema potrebbe non dipendere dalla tastiera.
Quando con la tastiera non riusciamo più a scrivere nulla, pensiamo subito che la colpa sia della periferica sempre se utilizziamo un computer fisso, se invece questo problema si verifica con un portatile si pensa ad un guasto più grave e andiamo in panico. Se utilizzi Windows 10, prima di pensare di acquistare una uova tastiera o di portare in assistenza, leggi questa guida e vedi se riesci a risolvere il problema.
Sapiamo benissimo che il sistema operativo della Microsoft non è perfetto e proprio per questo che rilascia ogni volta aggiornamenti per sistemare alcuni bug. Il grattacapo che ci sta causando la tastiera si verifica se un’applicazione che si chiama “ctfmon.exe” non è in esecuzione su Windows 10. Il programma Ctfmon.exe lo troviamo in già preinstallata in Windows 10 esattamente in C:\Windows\System32 ed è responsabile delle funzionalità come il riconoscimento vocale, scrittura, ecc.
In Windows XP questo file era sempre in esecuzione in background e lo si poteva rimuovere senza provocare danni. Ora sembra che in Windows 10 cancellando o impedendo l’esecuzione in background, Windows smette di accettare l’input dalla tastiera.
Sembra un bug che colpisce sopratutto le applicazioni di Windows come Edge, il menu Start, Cortana, Store e la schermata di blocco, ma come ho detto potrebbe influire anche altri software.
Come ho scritto il problema si verifica perché ctfmon.exe per qualche motivo ha smesso di funzionare. A questo punto la soluzione per uscire da questa situazione è molto semplice. Dobbiamo solo avviare l’app ctfmon.exe e il problema si risolverà immediatamente.
Passi da seguire
- Premere insieme i tasti WIN + R per avviare la finestra di dialogo Esegui.
-
Ora copia / incolla questa stringa di testo nella finestra di dialogo e premi il tasto Invio: C:\Windows\System32\ctfmon.exe
-
Questo è tutto. Ora prova a vedere se la tastiera ha ricominciato a funzionare.
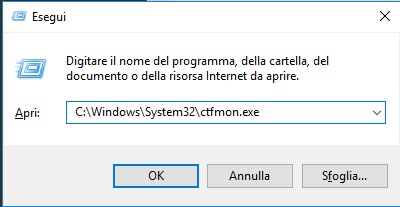
Per risolvere definitivamente questo problema ti consiglio di aggiungere il programma all’avvio in modo che possa avviarsi con Windows.
Per aggiungere ctfmon.exe all’avvio dobbiamo modificare i valori nel Registro di sistema, quindi prima di iniziare ti consiglio di effettuare il backup del registro e poi di continuare con la guida.
-
Premi di nuovo i tasti veloci WIN + R, digita regedit e premere Invio per aprire l’Editor del Registro.
-
Ora segui questo percorso per trovare la chiave che ci interessa: HKEY_LOCAL_MACHINE\SOFTWARE\Microsoft\Windows\CurrentVersion\Run
-
Nel riquadro a destra, creare una nuova stringa cliccando con il tasto destro Nuovo – Valore stringa e rinominando ctfmon. Successivamente fai un doppio clic per aprire una piccola finestra e nel capo Dati valore inserisci il percorso C:\Windows\System32\ctfmon.exe
-
Chiudere l’editor del Registro di sistema e riavviare il computer. Dopo il riavvio ctfmon funzionerà in background e non dovresti più riscontrare nessun problema con la tastiera in Windows 10.


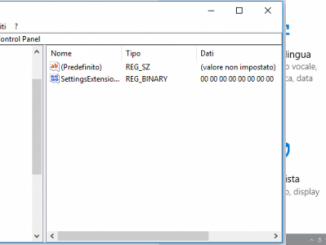
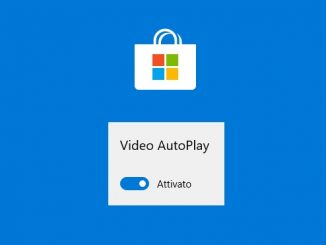
ciao, se inserisco C:\Windows\System32\ctfmon.exe in ESEGUI la tastiera torna a funzionare ma se lo inserisco nel registro quando avvio non funziona automaticamente…
Prova a fare una pulizia con CCleaner e a riparare il Registro. Successivamente riffa il procedimento descritto.
Se non funziona ancora allora fai in questo modo e di sicuro risolvi.
1) Apri qualsiasi cartella e sopra nella barra dove vedi scritto il percorso incolla questo percorso e premi invio: %AppData%\Microsoft\Windows\Start Menu\Programs\Startup
2) Ti troverai ella cartella Esecuzione automatica
3) Qui dovrai copiare il file ctfmon.exe che si trova in C:\Windows\System32\ctfmon.exe
Ora riavvia e vedi se hai risolto
grazie !!!!!!
e grazie a cortana che col vocale mi ha indirizzato su questa pg
Se dovessi riscontrare altri problemi, speriamo di no, scrivimi e cercherò di aiutarti.
Grazie mille!!! ha funzionato aggiungendo la voce al registro
Perfetto. Grazie mille!!!!
grazie risolto siete i migliori
perfetto come al solito siete di grande aiuto funziona!!!!!!!
grazie!!!!!!
Grazie mille!!!! Era da un po’ che avevo questo bug e finalmente ho risolto. Ancora grazie!!
sono contento di esserti stato d’aiuto
Gentilissimo, ha funzionato come sperato! Grazie!!
Ciao Dundi! grazie infinite per il grande lavoro che fai per tutti noi.
Ho provato diverse volte i processi descritti sopra, lo stesso vale per quelli suggeriti all’amico dario, ma non ha funzionato nulla.
Saresti in grado di risolvere il mio problema?
Grazie in anticipo, un’ottima giornata.
Sam
Prova a vedere se avviando Windows in modalità provvisoria funziona. Se si allora fai una bella scansione con l’antivirus se no vediamo di risolvere in un altro modo
Nada, già fatto, è una bella rottura sto ctfmon. Funziona solo fino al riavvio, dopo stop.
Hai altri consigli?
anche inserendo ctfmon.exe in esecuzione automatica la tastiera non funziona su cerca cortana, Edge, ricerca nelle cartelle … ma su altri programmi o internet va bene.
Anche a me non va, ho provato di tutto
grazie mille per l’aiuto. Problema risolto in un attimo. Funziona anche dopo il riavvio. Complimenti.
grande!!!!!!
Non si trova il file ctfmon.exe